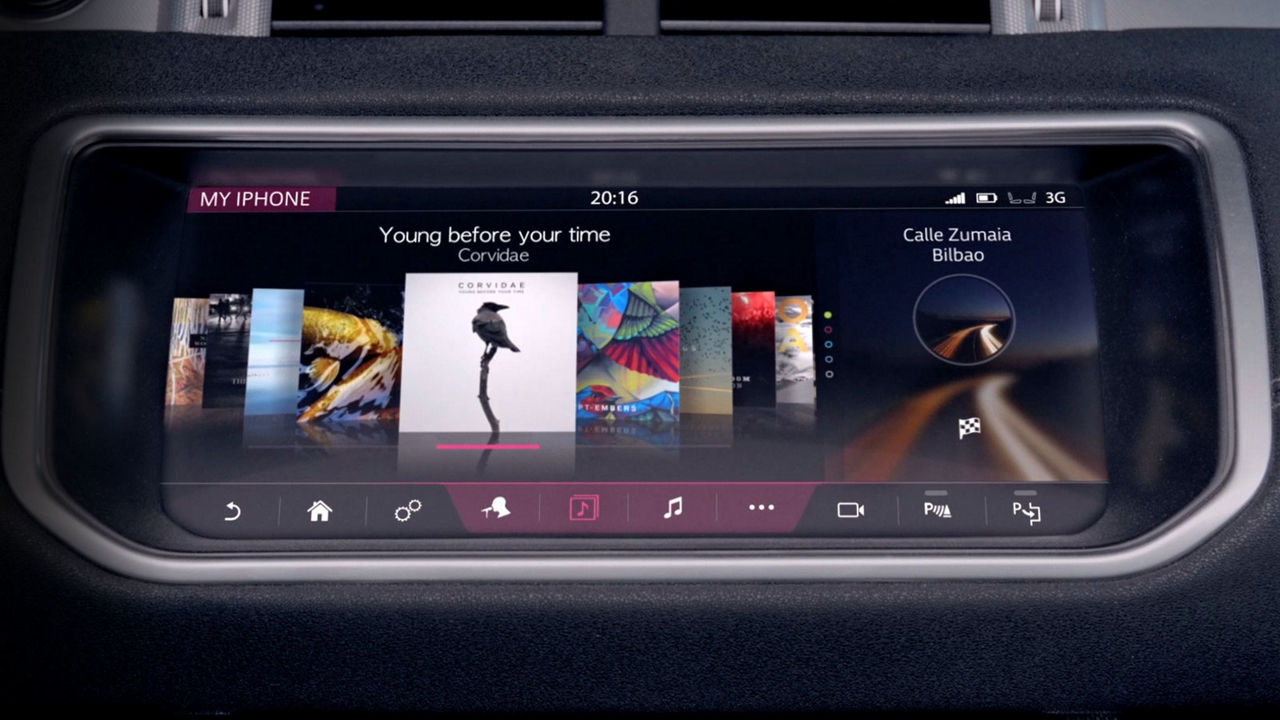全般
カスタマイズ可能なホーム画面をどのように設定したり、編集したりするのでしょうか?
-
A: ショートカットまたはウィジェットを追加するには、ホーム画面の空白部分を指で押したままにします。
ショートカットまたはウィジェットを動かすには、タッチスクリーン下の「編集」アイコンをタップするだけです。 新しいショートカットまたはウィジェットを配置する領域を選択するには「+」をタップします。
ショートカットまたはウィジェットを削除するには、大きな削除バーが表示されるタッチスクリーンの下にドラッグします。
ホーム画面間でショートカットまたはウィジェットを移動するには、画面の横にドラッグします。この時点で次のまたは前のホーム画面が表示されます。 目的の場所になったら、押さえていたショートカットまたはウィジェットを放します。
編集モードでショートカットまたはウィジェットの右下にある「サイズ変更」アイコンをクリックして、サイズ変更可能なショートカットまたはウィジェットのサイズを変更できます。
車が停止しているときのみ、カスタマイズ可能なホーム画面の設定や編集ができる点に注意してください。
カスタマイズ可能なホーム画面でウィジェットやショートカットをサイズ変更できない場合があるのはなぜですか?
-
A: すべてのショートカットやウィジェットがサイズ変更できるわけではなく、できない場合、サイズ変更オプションが制限されている場合があります。 これは、小さくなりすぎるなど、ショートカットやウィジェットの機能に影響がないようにするためです。X
自分のホームページを作成しました。これをデフォルトのホームページに設定できますか?
-
A: はい、「ホーム」ボタンを押すたびにデフォルトで自分のホームページに戻るよう、ご自分のホームページを設定できます。 「設定」、「ホーム設定」の順に選択します。
「ホーム」ボタンを押すとデフォルトのホームページが表示されます。 「ホーム」ボタンを2回押すと、その他の機能の画面を含むすべてのページがプレビューできます。 この機能により、複数のホームページが追加されると、特定のページに素早くアクセスできるようになります。
ホームページはいくつ作成できるのでしょうか?
-
A: デフォルトのホームページに加えて、新しいホームページは4つまで作成できます。
デフォルトのホームページをカスタマイズできるでしょうか?
-
A: いいえ、このページをカスタマイズすることはできません。
独自の壁紙を使うことはできますか?
-
A: 現時点では、プリインストールされた壁紙のデザインのみ選択できます。
ホーム画面の各四分円の中にある小さな正方形のアイコンの機能は何ですか?
-
A: メイン機能パネルの横にある小さな正方形のアイコンは、特定の機能へのショートカットです。 たとえば、使っているメディアソースに応じて、音声メール、シートコントロール、音声案内の設定/キャンセル、再生/一時停止などがあります。
ステアリングホイールコントロールでどの機能を操作できますか?
-
A: 車両の仕様に応じて、以下のInControl Touch Pro機能がステアリングホイールから操作できます。
• メディアのボリュームコントロール、電話、パークディスタンスコントロールのフィードバック、音声案内、および音声認識のフィードバック。
• 車両の仕様およびその時に利用できるソースに応じて、TV、ラジオ、Bluetoothメディア、iPod、USBなど、モードボタンを使ってメディアタイプを切り替えることができます。
• 左右のコントロールを使って、トラックとお気に入りのTVチャンネル/ラジオ局を切り替えることができます。 ご注意: 左/右ボタンを長押しするとラジオの検索が開始します。
新しいバーチャルインストルメントディスプレイを使って、メディアソース、お気に入りのTV/ラジオ局を選択したり、最近の通話リストから選択したりすることもできます。 これを行うには、ステアリングホイールの「メニュー/OK」ボタンを押して、「お気に入り」、「ソース」、「履歴」など該当するオプションにスクロールします。 「メニュー/OK」ボタンをクリックして、サブメニューを選択します。 ステアリングホイールの上下のコントロールを使って、目的の項目にスクロールし、「メニュー/OK」をクリックして、番号、お気に入り、またはソースを選択します。
ステアリングホイールコントロールのあるクラスターメニューから、いくつのラジオ/TVのお気に入りプログラムに直接アクセスできますか?
-
A: バーチャルインストルメントディスプレイから最初の14件のお気に入りを選択できます。 希望のお気に入りが利用できない場合、車を停止してからリストの順番を変えることができます。
メディアプレーヤーのソースがいろいろな場所に表示されることがありますが、なぜですか?
-
A: メディアプレーヤーに表示されるソースは、物理的または無線でその時点で利用できるソースに基づいています。 これらは走行次第で変わる場合があるため、ソースは使用状況に応じて動的に整理されています。 ラジオは常に上部の端にあります。 ラジオの横に、最後に使用したソースが常に表示されるなどとなっています。 利用できないソースは表示されません。 たとえば、USBスティックが現在挿入されていない場合、メディアソースリストには表示されません。
すべての曲やアルバム全体を繰り返し聴くにはどうしたらよいでしょうか?
-
A: これは自動的に行われます。 すべてをリピートする機能が常にオンであるため、選択できるオプションは「1曲リピート」のみとなっています。
車を売却することにした場合、自分の個人データをどのようにして削除できますか?
-
A: まず、車に関連付けられているアカウントそれぞれからサインアウトします。 次にすべてのプロファイルを削除し、検索履歴をクリアします。 これを行うオプションは「ナビゲーション設定」および「LIVE設定」にあります。
バックで駐車してから前進すると、パークディスタンスコントロール画面がタッチスクリーンに表示されます。これをどのように非表示にできますか?
-
A: 一時的にウィンドウを最小化しても、警告音が聞こえるようにするには、「パークディスタンスコントロール」ウィンドウの上端の十字をタップします。
パークディスタンスコントロールを完全に無効にするには、「パークディスタンスコントロール」ボタンをタップします。 車によってはこれはタッチスクリーンの下か、オーバーヘッドコンソールにあります。
車速が16km/h/11mphを超えると、パークディスタンスコントロールは自動的に無効になります。
音声案内とパークディスタンスコントロールの警告の音量を調節できますか?
-
A: はい、InControl Touch Proのすべての音声ソースは好みの音量に調節できます。 音声ソースがアクティブな間は、目的のレベルになるまでメインボリュームコントロールを調節するだけです。
ご注意: 該当のセーフティ機能が常に聞き取れるよう、ボリュームレベルが最小になるソースもあります。
地域のラジオ局の交通情報警告放送を有効にできますか?
-
A: できます。「設定」、「すべての設定」、「機能」、「メディア設定」、「AM FMラジオ」の順に選択します。
時間設定を変更できるオプションがないのはなぜですか?
-
A: 車の現在位置に基づいて、時間はGPS衛星に自動的に同期されます。 従って、タイムゾーンやGMTサマータイムが変化する中で運転すると、システムが自動的に更新します。 これによりリアルタイム交通情報システムは、走行時のすべての情報が正しくなるようできるだけ正確に作動します。
使っている機能によっては、「設定」ボタンをクリックするとさまざまなオプションが表示されます。なぜでしょうか?
-
A: 一般設定にはより簡単にアクセスし、表示や音などより一般的に使う設定には素早くアクセスさせたいと考えました。 このため、「設定」アイコン(2個のギア)が、あらゆるメイン機能のタッチスクリーンの下に配置されています。 このボタンをタップするとこの機能の設定画面が表示されます。
上部には、そのときに使っている機能に従って1つの大型のボタンが動的に変化します。 たとえば、ナビゲーション機能を使っている場合、「ナビゲーション設定」が表示されます。 下部には、タッチスクリーンの明るさの自動調節を無効にする、または完全にオフにするコントロールがあります。 下部にある2つの大きなボタンで、「すべての設定」および「オーディオ設定」にアクセスできます。
ギアをリバースに入れると必ずリアカメラが表示されるのはなぜですか。最後に使用したのが360°カメラビューの場合、それが表示されないのはなぜですか?
-
A: 安全上の理由です。 リアカメラの視野は、単一のカメラビューとして操作中は、より幅が広くなります。 リアカメラのビューも、視界の外から近づいてくる車両をより効果的に警告します。
新しい音声認識システムでどの機能を制御できますか?
-
A: ランドローバーの音声認識システムにより、メディアシステムと電話システムにより安全にアクセスできます。 音声認識を作動させるには、ステアリングホイールの音声制御ボタンを押します。 ビープ音がしたら、操作内容を車に話しかけるだけです。
音声認識システムが一部のラジオ局を認識できないのはなぜですか?
-
A: 多数のラジオ局の名前が似ている場合にこの現象が発生することがあります。 この場合、選択対象局のリストが表示されます。 局の名前をタップするか、行番号を読み上げるだけです。
または、単に局のフルネームで「BBCラジオ1を選局」と言ってもかまいません(「ラジオ1を選局」とだけ言うのは避けてください)。 お気に入りのラジオ局すべてに音声タグを作成することもできます。
音声認識システムが一部のラジオ局を認識できないのはなぜですか?
-
A: 多数のラジオ局の名前が似ている場合にこの現象が発生することがあります。 この場合、選択対象局のリストが表示されます。 局の名前をタップするか、行番号を読み上げるだけです。
または、単に局のフルネームで「BBCラジオ1を選局」と言ってもかまいません(「ラジオ1を選局」とだけ言うのは避けてください)。 お気に入りのラジオ局すべてに音声タグを作成することもできます。
音声認識システムの言語を変更できますか?
-
A: 音声言語は、システム言語に基づいて設定されています。 音声認識システムで別の言語を選択するには、車両の設定メニューで異なるシステム言語を選択するだけです。
音声認識の設定に確認とフィードバックのコントロールが表示されます。これらは何ですか?
-
A: 音声コマンド確認機能が有効な場合、音声認識システムは、指示を繰り返してその音声要求を確認します。 たとえば、「自宅に電話」と言うと、システムは「自宅に電話しています」と言います。 この機能を無効にすると、システムによる作業の実施時間が短縮されます。
「音声フィードバック」が有効な場合、次に何を言うかプロンプトが表示されます。 繰り返しますが、このシステムに慣れてからこの機能を無効にすると、やり取りの時間が短縮されます。
「音声フィードバック」を無効にした後でも、状況によってはシステムからさらに入力を求められる場合がある点に注意してください
入手できるさまざまなアプリやウェブサイトでサポートされているインターネットブラウザやオペレーティングシステムのバージョンは何ですか?
-
A: InControl Appsのスマートフォンアプリ: Android 4.2以降 Apple iPhone 5以降
自分の携帯電話が互換性があるかどうかどのように確認できますか?
-
※リンク先のウェブサイトは英語のみとなります。予めご了承ください。
スマートフォンのアプリはどのようにダウンロードできますか?
-
A: Apple App StoreまたはGoogle Play Storeで以下を検索します。 InControl リモートアプリ: Land Rover InControl リモート InControl Apps: Land Rover InControl アプリ
私の運転の得点とはなんですか?
-
A: 運転の得点とは、特定の走行経路について車速、ブレーキ、加速を効果的に使用したかどうかの総合得点です。 エンジン回転数、アクセルやブレーキの使用の得点はそれぞれ、運転スタイルを変えることで運転の得点が上がり、低燃費に大きく貢献する可能性があることを理解するのに役立ちます。
車が停止している場合、運転の得点を改善し、低燃費を実現するためのさらに詳しいコツにアクセスできます。
運転の得点は高いのですが、燃費が悪いのはなぜですか?
-
A: 渋滞時の運転など、運転の得点は高いのですが、燃費が悪くなる場合もあります。
運転の得点が100%だった場合、その走行経路で燃料を最も効率的に使ったことになります。 一方、運転の得点が50%だった場合、運転スタイルを変えていれば、大幅に燃費向上ができたことを示します。
タッチスクリーンの上部にあるボタンが押しにくい場合がありますが、なぜですか?
-
A: タッチスクリーンの「+」ボタンを2回タップして、少しズームしてみてください。
「戻る」キーを押しても、直前に使った機能や画面に戻らない場合があります。なぜですか?
-
A: 操作手順を簡略化して簡単に項目選択できるようにするため、InControl Touch Proでは使用履歴を使用せず、「戻る」キーで階層ツリーの上位項目に戻るようになっています。 前回使用した機能に戻るのではなく、システムの項目階層を順番に上位方向に戻っていきます。
マッサージシート
シートマッサージ機能が自動で入りますが、どのように止めることができますか?
-
A: マッサージ機能の自動作動を誤って有効にした可能性があります。 「設定」、「すべての設定」、「機能」、「シート」、「自動マッサージ」の順に選択します。
マッサージプログラムはどのくらいの時間動作しますか?
-
A: 1回のマッサージ時間は10分間です。
電話
Bluetooth対応携帯電話をどのようにペアリングできますか?
-
A: 携帯電話が現在ペアリングされていない、または接続されていない場合、パネルには「タップで電話接続」と表示されます。 このテキストをタップするだけで、Bluetoothペアリングの準備ができます。
携帯電話のBluetoothペアリングメニューに移動し、車両を検索します。 使っている電話のモデルによっては、InControl Touch Proおよび携帯電話(またはそのいずれか一方)が、ペアリング前にコードが一致するか確認を求められる場合があります。 また、電話の連絡先および連絡先の写真(サポートされている場合)のダウンロード確認を求められる場合があります。
ダウンロードした連絡先や写真を、車にアクセスしている人が見ることはできますか?
-
A: いいえ、できません。同期した連絡先は携帯電話が車両に接続されている場合のみ表示されます。
Bluetoothデバイスは何台接続またはペアリングできますか?
-
A: 最大10台のBluetoothデバイスをペアリングできます。
携帯電話1台とメディア再生デバイス1台を同時に接続できます。 ただし、お使いの携帯電話が電話兼メディア再生デバイスとして接続されている場合、2台目のデバイスを同時に使用できません。
設定を変更しない限り、InControl Touch Proにペアリングされた最初のデバイスがプライマリデバイスとして指定されます。 「設定」、「すべての設定」、「機能」、「Bluetooth」、「ペアリングされたデバイス」の順に選択し、変更するデバイスをクリックします。
自分の携帯電話の連絡先リストから連絡先をどのように検索できますか?
-
A: メイン電話画面で、「連絡先」を選択します。 「連絡先」画面の上部にある検索ボックスをタップして、キーボードにアクセスし、目的の連絡先の検索を開始します。
入力しながら、結果リストが自動的に更新されます。 オプションを表示するには、「x件一致」ボックスをクリックします。 一度に連絡先の数を最大限表示できるようにするため、検索ボックスはリストをスクロールし、4件ではなく5件表示されるようにします。
または、ステアリングホイールの音声認識ボタンを押して、音声コマンドを使って番号をダイヤルします。
「デビッド・スミスに電話」
「デビッド・スミスの携帯電話に電話」
「01234987654をダイヤル」などと発声します。
電話画面が表示されているときに電話のアイコンが表示されているのはなぜですか?
-
A: 複数の携帯電話をInControl Touch Proにペアリングしている場合、このアイコンをタップすると別のデバイスに切り替えて受発信することができます。
車にBluetooth対応携帯電話を記憶させ、自動的にペアリングすることができないのはなぜですか?
-
A: 主な原因として、現在のBluetooth設定でそのデバイスの自動接続機能が無効になっていることが考えられます。
InControl Touch Proは受信したテキストメッセージやメールを読み上げることはできますか?
-
A: Windows Phone携帯電話は、互換性のあるデバイスがBluetoothで接続されている場合に、テキストメッセージを読み上げ、応答するよう設定できます。 ただし、AndroidおよびAppleデバイスで使用する場合、この機能は現在InControl Touch Proではサポートされていません。
メディア
ラジオ機能の「お気に入り」はプリセットと同じようなものですか?
-
A: そうです。ラジオの「お気に入り」は、FM、AM などのバンドに関係なく、お気に入りのラジオ局すべてを1つのリストで示し、お気に入りの局を簡単に案内します (以前のシステムでは、プリセットを選局する前にバンドを切り替える必要がありました)。
お気に入りのラジオ局を、カスタマイズされたホームページの1つにショートカットとして追加することもできます。
または、ステアリングホイールの音声認識ボタンを押し、音声コマンドで局を探します。
ラジオ局を「お気に入り」にどのように追加できますか?
-
A:「再生中」画面、またはラジオ局の「検索」リストで、星形のアイコンをタップします。 星が枠線から塗りつぶされたアイコンに変化したら、局がお気に入りとして追加されています。 局は追加した順番にリストされます。
「お気に入り」リストの順番を変えることはできますか?
-
A: はい、できます。 画面下にある編集アイコンを押して、局をタップしてリストの新しい場所にドラッグします。 (これは車両が停止しているときのみ可能です。)
「お気に入り」リストから局をどのように削除しますか?
-
A: 星形のアイコンをタップします。枠線に戻ると、その局はお気に入りとしてリストされなくなります。
回転スライダー表示を選択したのに、音楽がリスト表示されるのはなぜですか?
-
A: 回転スライダー表示は、Sirius XM衛星ラジオ(米国およびカナダのみ)、メディアライブラリ、およびUSBスティックのみに対応しています。
「メディア」表示のときに、ラジオ局をどのように切り替えますか?
-
A: 「メディア」表示の場合、タッチスクリーンの中央を左右にスワイプし、ラジオ局、TVチャンネル、または再生中のトラックを変更できます。
CDをリッピングしてInControl Touch Proのメディアライブラリに取り込むことはできますか?
-
A: はい。オンボードのGracenoteデータベースは、アルバムやアーティストのアートワークだけでなく、トラック情報とも一致します。 CDを挿入すると、再生コントロールの横にアイコンが表示され、リッピングすることができます。
新しくリリースされたアルバムに対応させるためにGracenoteデータベースを更新できますか?
-
A: 最新のソフトウェアアップデートについては、ディーラーにお問い合わせください。
メディアライブラリのFM局はどのような順序で表示されますか?
-
A:「再生中」ラジオ画面から「検索」オプションを選択すると、周波数別にすべての利用できるFM局がリストされます。 ただし、局名別にリストの順番を変える場合、「ラジオ設定」で順番を変更できます。
車内で複数のTVチャンネルを視聴できますか?
-
A: 車両の仕様や受信感度によって、最大3つのチャンネルを同時に視聴できる場合があります。
車両のフレーム内にある複数のTVアンテナにより、左リアスクリーンで1つのチャンネル、右リアスクリーンで別のチャンネル、フロントのタッチスクリーンでさらに別のチャンネルを視聴できます。 ただし、フロントのタッチスクリーンは車が停止しているときのみ視聴できます。車両が動き出すと、音声のみ再生されます。
1つのTVチャンネルを視聴している場合、複数アンテナからの信号が組み合わされ、信号強度が増し、画質が改善します。
DVDをドライブスロットに挿入しても、自動的に再生されないのはなぜですか?
-
A: 現在再生中のメディアソースが中断されないようにするためです。 この機能はリアシートエンターテインメントシステム装備車で特に便利です。 この場合、他の乗員の邪魔をしないようにするため、DVDをリアスクリーンで再生し、オーディオはワイヤレスヘッドフォンから再生できます。
メディアプレーヤー画面を表示していて、電源ボタンを押しても画面がオフになりません。代わりにホーム画面が表示されます。 なぜですか?
-
A: 利便性を考えて、別の機能を操作できるようホーム画面が自動的に表示されます。
車のフロントからリアスクリーンのコンテンツを操作し、モニターできますか?
-
はい、できます。メディア再生画面をフロントのタッチスクリーンから選択し、「リヤシートエンター」をタップします。 各画面が現在再生している内容を確認できるようになりました。
この画面から、助手席の乗員は使っているソースに応じて、メディアソース、チャンネル、局、トラックを変更することもできます。
ドライバーは、室内オーディオからリアシートエンターテインメントと同じオーディオを聴くこともできます。 この時点で、リアシートの乗員は室内の音量を完全に操作できます。
一度にボリュームコントロールにアクセスできるのは助手席の乗員またはリアシートの乗員のみである点に注意してください。 車のリアおよびフロントから同時にはボリュームを調節することはできません
リヤシートエンターの「スーパーバイザー」画面にある「ロック」ボタンの機能は何ですか?
-
A: これはリモコンをロックし、後部座席にいるユーザーがチャンネルや音量を変更できないようにします。 この機能は、小さなお子様を載せている場合に特に便利です。
車のリアから室内オーディオの音量をミュート、または調節できますか?
-
A: オーディオが車のサウンドシステム全体で再生されている場合、リアシートの乗員が室内のオーディオを操作できます。 必要に応じて、リモコンを使って音量を調節したり、ミュートすることができます。
車のワイヤレスヘッドフォンを使ってリヤシートエンターを聴いている場合、ボリュームコントロールはヘッドフォンの横にあります。
新しいリアシートエンターテインメントシステムで利用できる機能は何ですか?
-
A:リアシートエンターテインメントシステムには、以下の機能があります。
• 使用していないときに収納できるHD 10.2インチ16:9ディスプレイ2台
• まったく新しいユーザーインターフェースデザイン
• スマートフォン/タブレットなど各種デバイスに対応した幅広い接続性:
• USB 3.0インターフェースx2
• HDMIインターフェースx1
• HDMI/MHL両対応入力x1
• すべてのメディア、エアコン、ヒーター&クーラー付シート(車の仕様により異なる場合あり)の画面上のコントロール
• 助手席の乗員が使用状況を制御またはモニターするためのスーパーバイザコントロール
• ドルビーバーチャルサラウンドサウンド対応ワイヤレスヘッドフォン
InControlアプリを使っている場合、オーディオが車両のサウンドシステムではなくAndroid携帯電話のスピーカーから再生されるのはなぜですか?
-
A: Android携帯電話はBluetooth、またはUSB経由でInControl Touch Proに接続する必要があります。
どの容量のUSBスティックを使うことができますか?
-
A: 最大128GB。
USBスティックを使う前に、FAT32としてフォーマットし直す必要がある点に注意してください。 再フォーマットするとデータはすべて消去されるため、USBスティックのデータは別に保存してください
ポータブルメディアストレージドライブを使うことはできますか?
-
A: これらのドライブの消費電力は大きく異なるため、使用はお勧めしません。
音楽とビデオの再生はどのメディアフォーマットに対応していますか?
-
A: InControl Touch Proは、以下のような幅広いオーディオフォーマットとビデオフォーマットに対応しています。
オーディオフォーマット: AAC、Dolby、DTS、FLAC、MPEG 1、2、3、WMA、PCM、WAV、Apple Lossless
ビデオフォーマット: AVI、Xvid、およびQuickTimeなどDV、1、2、4、H.263、H.264、WMV、MKV
USB 3.0に対応していますか?
-
A: はい、できます。